 (Apple)
(Apple)
The ribbons are off, the wrapping paper is torn, and you have victoriously emerged from the holidays with the latest iPhone. Lucky you!
But don’t celebrate just yet. You still have to set the thing up. Below, a complete guide to prepping your iPhone 6 or 6 Plus, for both first-time owners and longtime residents of the Apple ecosystem.
1. Follow the leader.After you’ve thoroughly Instagrammed the pretty white box, take the phone out and turn it on. (You’ll notice that the power button has moved. Past models featured it on the top of the phone at right; now it’s down on the upper-right side. What will Jony Ive think of next?)
You’ll be introduced to the Setup Assistant, who’s been doing this for years and won’t lead you astray. It’ll ask you to pick a language, connect to a Wi-Fi network, and sign in to iCloud.
If this is your first time hearing that word, you’ll likely have to create an account. Buzzkill, I know, but this is your universal key to fine-tuning your Apple-run universe.
At some point, if you’re already an iCloud user, you’ll be asked if you want to upgrade to iCloud Drive.
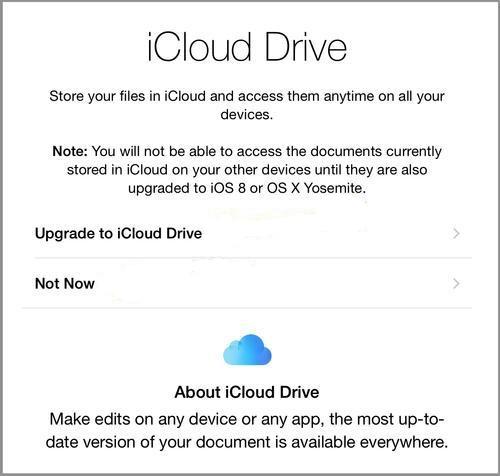
iCloud Drive is an upgraded version of Apple’s cloud-based storage system. It allows you to sync, edit, and save files from all your apps, whether they appear on your iPhone, iPad, and Mac. All you need is an Internet connection. You’re given 5 GB of free storage off the bat, and after that upgrades cost $1 a month for 20 GB, $4 a month for 200 GB, $10 a month for 500 GB, or $20 a month for 1 TB.
But if you’re also a Mac user, you shouldn’t upgrade unless you’ve also upgraded to OS X Yosemite (Apple’s latest desktop operating system). Otherwise you won’t be able to access anything you’ve stored in iCloud or take advantage of the Apple ecosystem’s awesome new Continuity features.
2. Let it live.For previous iPhone, iPad, or iPod owners: If you’ve connected an iCloud account to an i-device in the past, then you can log in with that account and import all the settings, contacts, apps, photos, and other content you likely spent a long time curating. Remember, first, to back that data up via iTunes or iCloud pre-transfer.
I’d recommend syncing via the Lightning cable because you’ll have a faster connection and won’t drain your battery. Double-check that you have the latest version of iTunes, select Restore from iTunes Backup, and then plug your phone into your computer. It should start syncing immediately.
If you insist on doing this wirelessly, then make sure you’re connected to Wi-Fi and choose Restore from iCloud Backup.
For fledgling iPhone owners: If this is your very first Apple device, select Set Up as New iPhone. You’ll also need iTunes. Download it for your computer here, and drag every song, movie, and “Serial”-like podcast you intend to transfer to your phone into the application.
Here’s where memory becomes a factor. Unless your gift-giver splurged on a model with 128 gigabytes, you probably won’t be able to load every single selfie attempt and live Dave Matthews Band track that’s sitting on your computer’s hard drive. You can, however, dodge memory limitations by subscribing to music streaming services like Beats, Rdio, or Spotify. When it comes to storing excess photos and documents, you can pay more for extra iCloud storage or use a service like Dropbox.
Try not to fill your device to the brim; you’re going to want some room to try out new apps. Plus, you’ll need plenty of space for all the sweet pics you’ll be taking on the iPhone’s wonderful camera.
3. Be secure.Everyone has secrets. And I’m guessing you don’t want yours accidentally exposed just because you were too lazy to set up a lock screen on your phone. So, when prompted during Setup to create a Touch ID, please — for the love of privacy — do not skip this option.
The screen will ask you to place your finger on the Home button at a bunch of different angles. While you do that, it will scan image after image of your fingerprint to ensure it recognizes your identity no matter how your digit is positioned.
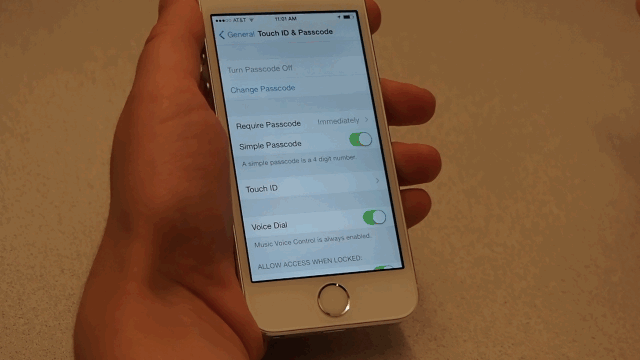
While you can only log one fingerprint during set up, you can add additional exremeties by visiting the Settings app, scrolling down, and selecting Touch ID & Passcode → Add a Fingerprint.
You’ll also be asked to create a passcode, since your iPhone won’t allow you to unlock the screen with your fingerprint after a reboot (for security reasons).
4. Transfer those digits.Moving contacts from one phone to another is never fun. But it usually varies in horribleness depending on how long it’s been since you’ve upgraded.
If it’s been a while, you should consult your mobile carrier about how to most efficiently do this. But since that’s probably the last thing you want to do on your holiday break, see if any of the following work first:
If you’re using a Mac, you can load your current contacts by plugging in your phone, selecting it in iTunes, clicking Info, and selecting Sync Address Book Contacts.
If the SIM card from your old phone is compatible with the iPhone 6, slip it in, restart the phone, and then go to Settings → Mail, Contacts, Calendars. It’ll transfer your whole address book. If your SIM card isn’t compatible, you can still select that option to import contacts from your personal and work email accounts.
5. Pay it forward.One of the most hyped-up features of the latest iPhones is Apple Pay, a system that allows you to purchase things in stores by scanning your fingerprint on your phone’s Home button.
To set it up, go to your Passbook app and drag the screen down until you see a + in the upper-right corner. Tap it.
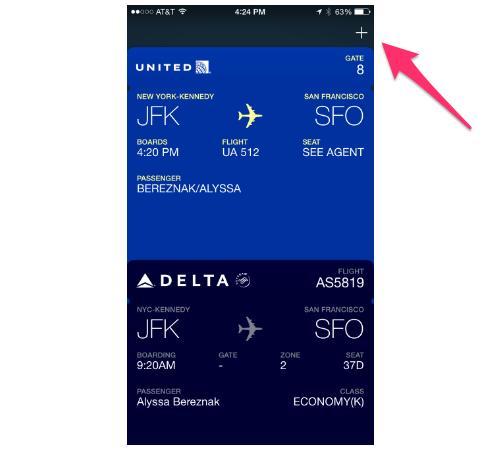
Tap Set Up Apple Pay.
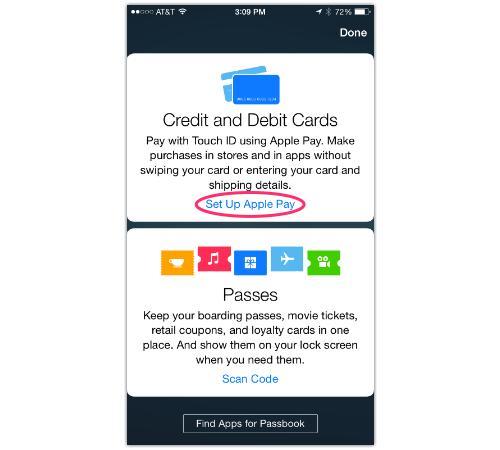
Previous i-device owners have the option to transfer the current cards they have on file in iTunes. Everyone can add a new card.
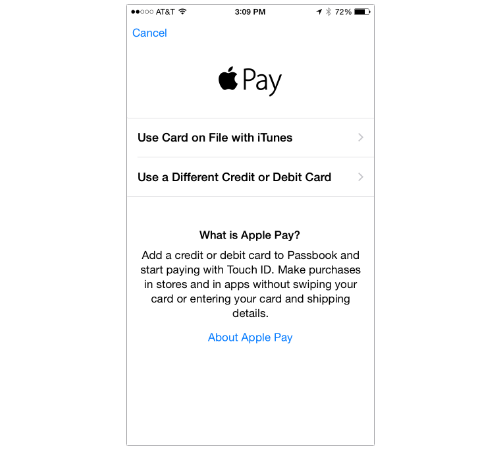
From there you can enter all the basic credit card info that you’ve been entering online for ages.
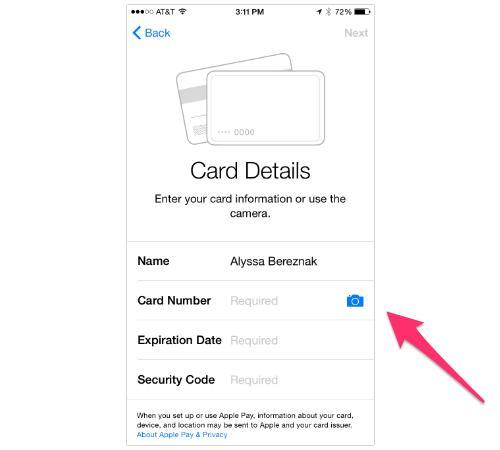
To see more detailed instructions and how to enable extra security procedures, check out my guide to Apple Pay here.
6. Hide the junk.Your iPhone 6 or 6 Plus comes with Apple’s relatively new mobile operating system, iOS 8. And while you luckily dodged the hiccups it experienced when it was first released, Apple’s operating system still comes with a few annoyances. Namely, a herd of Apple-made apps that are done better by other developers but you still can’t delete.
Instead, you must hide them away forever in a folder that you never open. Here’s how:
When you identify a native app you’d like to hide — for instance, Reminders — hold your finger down on its icon.
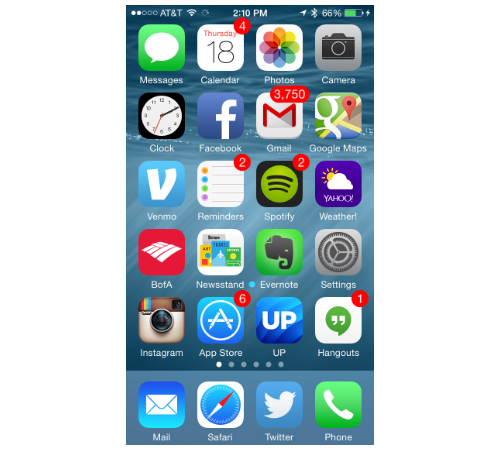
The apps on your screen will begin to dance. Those you can delete will sprout X’s in their upper-right corners. The others will simply mock you.
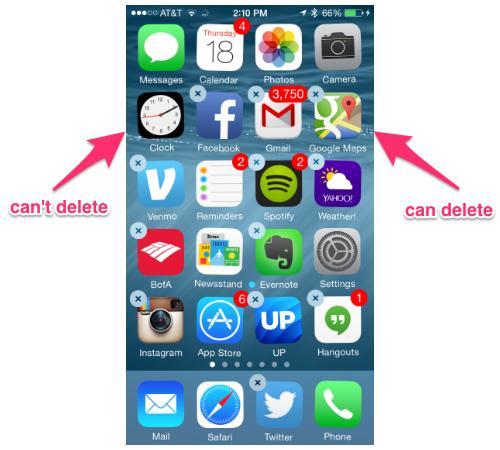
Hold your finger down on the app you plan to hide and drag it. I’d recommend moving it off the home screen to a faraway back page. You can also drag it on top of another similarly useless app to create a folder.
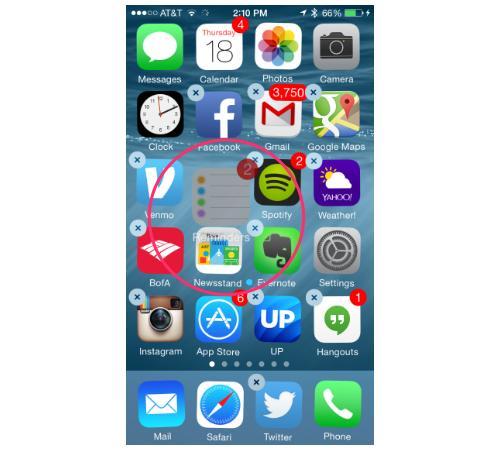
iOS will automatically evaluate the properties of the two apps and come up with a title:
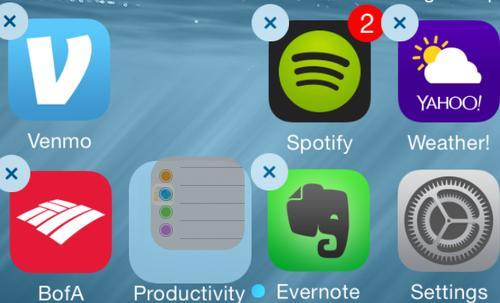
You can also title it whatever you want. Here’s what I call my folder full of un-deletable Apple apps:
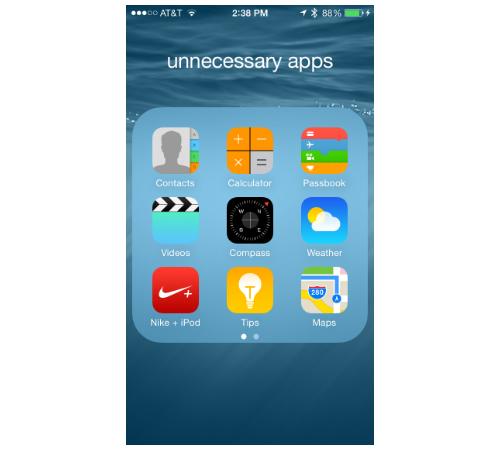
Which apps should be banned to the folder of no return? That’s a personal choice, but usually there are better, free alternatives for every single native Apple app. Here’s Yahoo Tech’s list ofrecommended starter apps, to kick you off. And if you have an iTunes gift card to burn, check out our suggestions for the best paid apps.
7. Save your battery.Just like its predecessor, iOS 8 comes with a visual feature called Parallax, which creates a foreground and background motion as your line of sight changes. Some people don’t like it, and it also drains the battery. Turn it off by going to Settings → General → Accessibility → Reduce Motion and turnReduce Motion on.
8. Pick a keyboard, any keyboard.
Now that you’ve taken care of all the basics, you should start decorating the place!
Now that you’ve taken care of all the basics, you should start decorating the place!
One of the most exciting features of iOS 8 is its ability to function with third-party keyboards (something Android users have been able to do for years). There are tons of different types, but mostly they’re all designed to help you type faster, better, and with more media. My personal favorite is SwiftKey (free), but here’s a list of the best ones I’ve tested so far.
Once you’ve downloaded any of these apps, go to Settings → General → Keyboard.
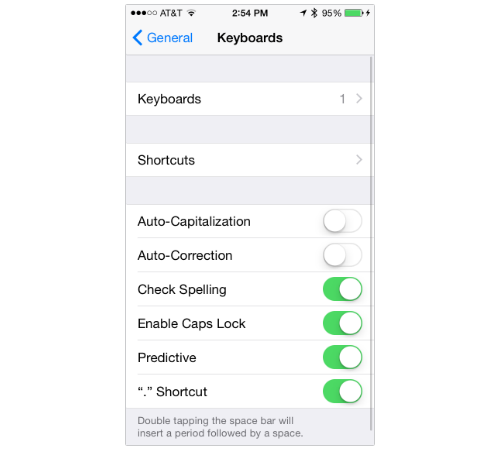
Select Add New Keyboard. Two types of options will pop up: third-party keyboards and Apple-made keyboards. Select the former.
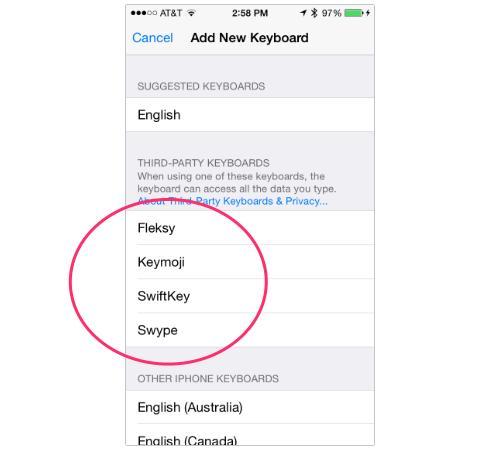
(While you’re at it, install the Emoji keyboard under Other iPhone Keyboards. This will let you insert those cute little pictographs into your texts and emails.)
Once you tap the name of your preferred third-party keyboard, it’ll automatically be installed. But it won’t show up where your keyboard is until you do one more thing.
Tap its name again and select Allow Full Access.
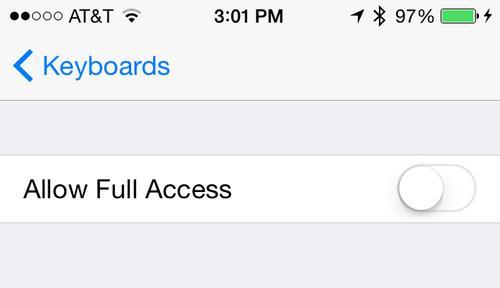
To edit the order in which these keyboards appear, go back toKeyboards and select Edit in the upper-right corner.
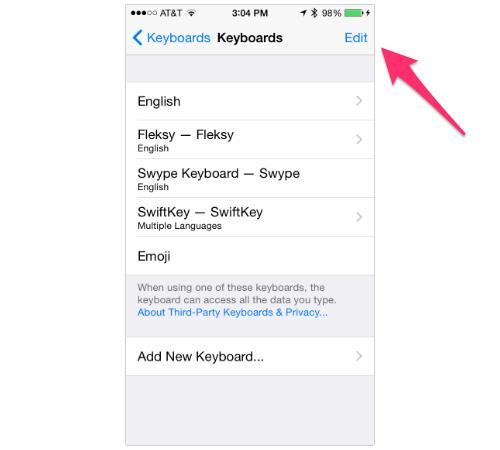
Now you can drag the keyboards up and down by holding your finger on the icon on the right of each title.
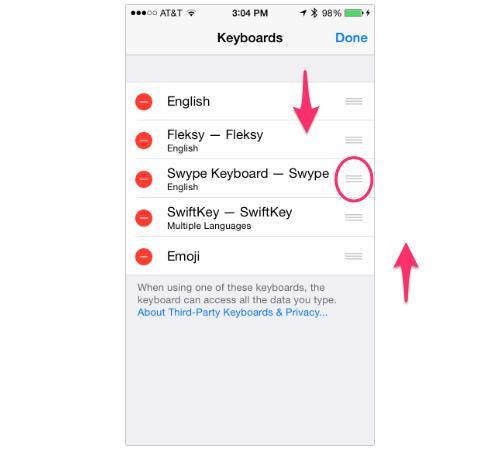
And when you’re actually using your keyboard, you can switch to the others by tapping the globe in the bottom-right corner of the screen.
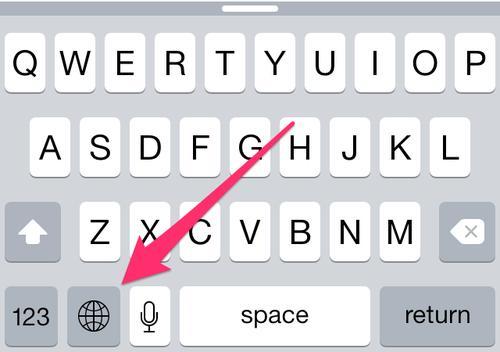
9. Go big.The iPhone 6 and 6 Plus have much bigger screens than their predecessors. And you should take advantage of that space by upping the default text size for easier reading.
To do that, you can go to Settings → General → Text Size. There you can drag a slider left or right to minimize or maximize the text on your iPhone’s screen.
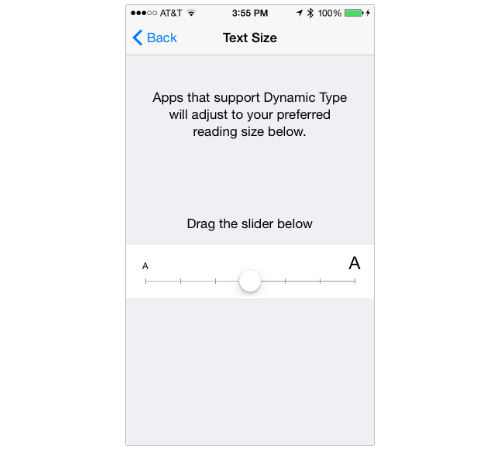
Any 6 Plus owners out there will also have the ability to enlarge the graphics on the screen in Settings. Here’s what the difference will look like.
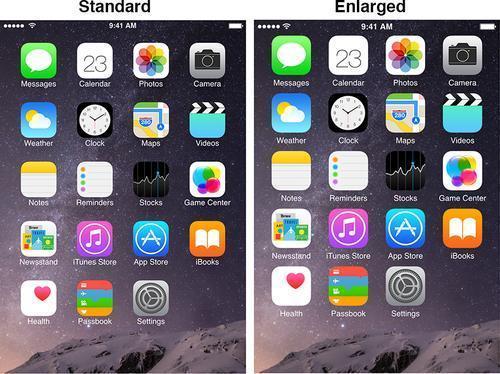
10. Put a ring on it.Adjust your phone’s ringtone and vibrations in Settings → Sounds. If you leave your ringtone as the default, you’re likely to think your phone is ringing all the time, as everyone has that default. Make it your own to know when your phone is buzzing and not some stranger’s on the train.
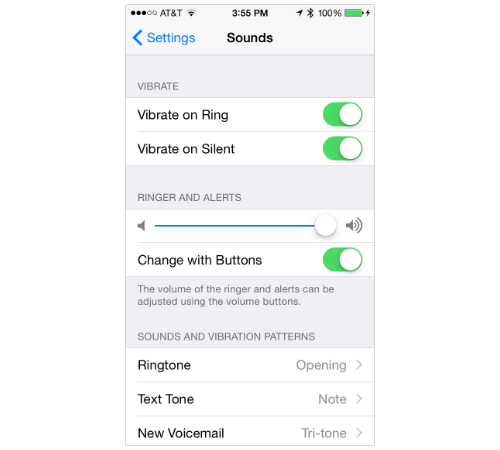
This is the dashboard for customizing every possible notification on your phone, including push notifications, text messages, and phone calls. You can even make your own phone vibration.
If you’re hard of hearing, it might be better to enable a bright light to flash every time you’re pinged. Enable this by going to Settings → General → Accessibility → LED Flash for Alerts.
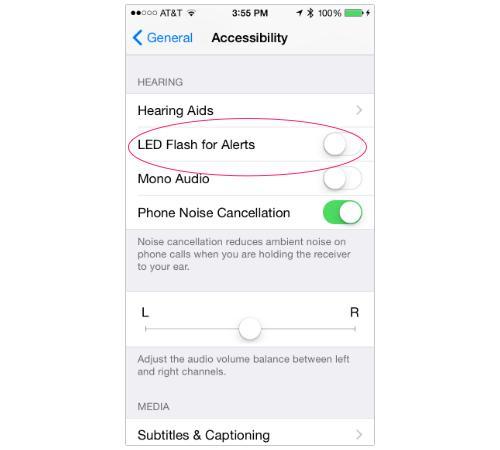
iOS 8 is specially designed to cater to those with hearing and vision disabilities. Learn more about those features here.
With that, my friends, I bid you adieu. Just think: We’ll be doing this all again with a better, more expensive phone next year.





